How to Add Post Thumbnails to Your Posts
If you look at the home page of this site, you’ll see that each post below the featured articles has a thumbnail image next to it. Adding thumbnail images to your posts is pretty simple, and here’s all you need to do.
Install and Activate the “Get The Image” Plugin
This plugin, created by a savvy WordPress developer named Justin Tadlock, will greatly simplify the task of placing your post thumbnail images right where they belong.
Download the plugin here or add it through your WordPress control panel. Install and activate.
What this Plugin Will Do
1. It will look for any images that you’ve uploaded to your post.
2. If it finds one or more images, it will automatically place the 1st image – as a thumbnail – where it belongs on your site.
3. If you’ve uploaded multiple images to your post, it will use the #1 image as set in the gallery section of your media uploader (click thumbnail to the right).
4. If you don’t want the image to appear in the post content, just don’t insert it into the post. The plugin will still grab the 1st image you’ve uploaded to the post and place it correctly.
5. If you don’t upload any images for the post, a default image will appear (unless you deactivate this feature on your Theme Settings page).
Help, My Images Are Not Showing Up
If you’ve activated the plugin and your thumbnails or featured article images are not appearing, it’s likely do to one of the following issues related to the timthumb script which automatically re-sizes your images:
1. Your image cache folder is not writeable by your server. In this case, the folder that contains your thumbnails and featured images is not accessible by the timthumb script. The solution is to change the folder’s permissions. You can do this by using an FTP program to CHMOD the /scripts/cache folder found within your theme folder. The folder permissions will need to be set at either 755 or 777 (depending on your web server setup).
2. Your web host’s security settings are blocking the timthumb script. Some web host have various default security settings that prevent the timthumb script from functioning properly (Hostgator is an example).
You’ll need to contact your web host’s technical support, and tell them you are trying to use the timthumb script on a WordPress site, but you believe there is a security setting that is preventing it from functioning. They should be able to correct the problem very quickly.
Category: Tutorials
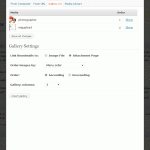


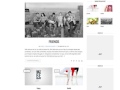
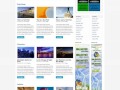
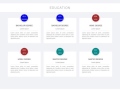

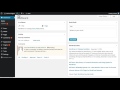



Connect
Connect with us on the following social media platforms.