How to Set Up Your Home Page Featured Content Section
If you look at the home page of this site, you’ll clearly see the featured content glider at the top. It’s very simple to add the featured content glider to your site. Follow these simple steps, and you’ll have it done in no time.
Activate Featured Content on the WP-Glide Theme Settings Page
Near the top of the WP-Glide Theme Settings Page, click the link for “Home Page and Archive Page Layout.” You’ll see a setting titled “Featured Content on Home Page.” By default, this setting is set as “No.” If you’d like to place a Featured Content slider on the home page, simply select “Yes.”
The default setting will display up to 5 featured articles, however, you can change this number to as many or as few as you like.
Select Some Posts to be Displayed in the Featured Content Section
If you want a post to appear in the featured content section, simply tag the post as “featured” (without the quotes). To add a tag, simply find the “Post Tags” box on the right side of the Write Post screen and enter it there. NOTE: The slug for the “featured” tag must be featured for the featured slider to show posts. If this is not possible, you may instead replace “featured” with “featured-2” (or the current post tag slug) in the features.php template.
Adding Featured Article Images
1. Featured Content Image Size:
- The ideal size for the featured article image is 400px wide by 190px height.
- If you need to re-size an image, you can now do so through the WordPress 2.9 image uploader. If you’re not sure how that’s done, see this video.
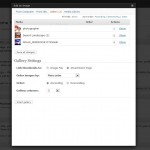 2. Use the Get the Image Plugin – If you haven’t already done so, you’ll need to install and activate this plugin. It will save you a lot of time and energy when it comes to using images on your site.
2. Use the Get the Image Plugin – If you haven’t already done so, you’ll need to install and activate this plugin. It will save you a lot of time and energy when it comes to using images on your site.
3. Upload Your Image – Once your image is the proper size, simply upload via the standard WordPress image uploader found on the Write Post page (just under the post title). The theme will do the rest.
4. If you upload multiple images to a single post, the theme will use the #1 image in your post gallery (see thumbnail to right) as the featured article image.
Adding a Video in Place of the Featured Article Image
If you’d prefer to show a video in place of the featured article image, simply paste your video embed code in the “Video Embed Code” field found just below the post editor on the Write Post or Edit Post screen. The dimensions used in your embed code will be converted to the proper size to fit in the Featured Content section.
How to Use a Full-Width Image in the Slider
If you’d like to place a full-width image for one or more of your featured posts, you’ll want to use an image that 960px wide x 250px high. Just go ahead and upload the image via the image uploader, and make sure it’s positioned as the #1 image in the image gallery.
Next, the other thing you’ll need to do is add the following tag to your post: full-image. The theme will handle the rest.
Category: Tutorials










