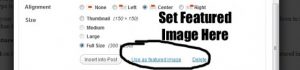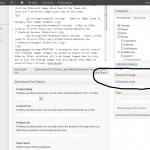Install and Set-Up Guide
It’s not difficult to set up your new theme. Follow this simple guide and you’ll have it knocked out in a snap.
Step 1 – Upload the Theme Files to Your WordPress Site
Option 1: Upload Via WordPress Dashboard
If you are using WordPress 2.8 or above, you can install the theme’s .zip file directly from your WordPress Dashboard. This simplifies things since you don’t need to use FTP:
When viewing the WordPress Dashboard, go to Appearance >> Themes
Click “Add New” (button at top)
Click “Upload Theme”
Click “Choose File” then navigate to where you downloaded the theme .zip file; click “Open”
Click “Install Now”
When done installing, click “Activate”
That’s it!
Option 2: Upload Via FTP
For this option, you’ll need an FTP (file transfer protocol) program. An FTP program allows you to transfer files between your computer and your web hosting account. There are several available, but I use FileZilla.
First, you’ll need to unzip the theme folder. Then, upload it to the /wp-content/themes/ folder in your WordPress installation.
Step 2 – Install and Activate Supported Plugins
Optional: WordPress Popular Posts – Your Most Popular Posts will appear in the right sidebar in the tabbed navigation box as seen on this site.
Optional: WP-PageNavi – This is a great little plugin by Lester Chan that will add page numbers in place of the “Older Posts” and “Newer Posts” links at the bottom of your pages.
Optional: Yet Another Related Posts Plugin – this plugin will place Related Posts at the bottom of the Single Post page (see example). After you activate the plugin, visit the plugin settings page, and uncheck the box that says “Automatically display related posts.”
Optional: Yoast Breadcrumbs – This plugin will place breadcrumb navigation at the top of your pages. Simply activate the plugin, and the breadcrumb will appear automatically.
Optional: flickrRSS – This plugin will allow you to easily add flickr photos to your sidebar or footer via the widgets panel.
Step 3 – Add Some Content to Your Sidebar and Footer Widgets
Click the Appearance tab, then Widgets, and place some content in your sidebar and footer (if you’d like to use footer widgets). This is also the page where you can add the “Side Tabs” widget which will display Search Bar, Recent Posts, and Archives (as seen on the right sidebar on this site).
Step 4 – Be Sure to Change Your Permalink Settings
In your WordPress control panel, click Settings >> Permalinks, and change your permalink structure to anything other than the default. This will help the theme run smoother, and it’s much better for search engine optimization.
Step 5 – Custom Menus
In WordPress 3.0 and above you are able to take advantage of the custom menus feature. Here is a shortscreencast to show you how it works.
How to Add Post Thumbnails
Adding thumbnail images to your posts is pretty simple. Follow the short guide, and you’ll know all you need to know.
If you upload an image to your post, your Solostream theme will automatically display a post thumbnail unless you deactivate this feature on the Theme Settings page under “Basic Site Settings.”
After you upload your image, you will see a link on the WordPress Media uploader labeled “Use as featured image.” Simply click that link to use the image as the featured image and post thumbnail. As long as you do that, WordPress and the theme will do the rest.
IMPORTANT: For best results, you must use the WordPress Featured Image function to set your thumbnail/Feature Image.
You can also use the Feature Image metabox that appears on the right side of the Admetabox-150x150d/Edit Post screen (click thumbnail to right). If you do not see this box, click the Screen Options tab in the upper right corner and activate it.