How to Add Post Thumbnails and Featured Post Images to Your Posts
Your Solostream theme will display post thumbnails and Featured Post images based on the images you upload to your posts. This feature is automatic unless you deactivate this feature on the Theme Settings page under “Basic Site Settings.”
And the good news is – as long as your original images are large enough – WordPress will cut your images to the perfect size called for by the theme.
Three Different Image Sizes Used in the Theme
There are 3 different image sizes used in the theme.
- thumbnail – 150px by 150px (used in Category Post widget sidebar).
- wide-thumbnail – 630px by 315px (used in Featured Reviews Slider).
- wide-thumbnail-small – 315px x 157px (used in Featured Category Slider).
IMPORTANT: for best results, ensure your original images (images you upload to posts) are at least 630px by 315px. WordPress will crop larger images down to size, but it will not enlarge images that are smaller than 630px by 315px.
How to Set the Post Thumbnail or Featured Image
After you upload your image, you will see a link on the WordPress Media uploader labeled “Use as featured image.” Simply click that link to use the image as the featured image and post thumbnail. As long as you do that, WordPress and the theme will do the rest.
IMPORTANT: You must use the WordPress Featured Image function to set your thumbnail/Feature Image.
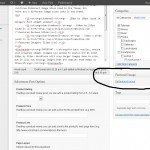 You can also use the Feature Image metabox that appears on the right side of the Add/Edit Post screen (click thumbnail to right). If you do not see this box, click the Screen Options tab in the upper right corner and activate it.
You can also use the Feature Image metabox that appears on the right side of the Add/Edit Post screen (click thumbnail to right). If you do not see this box, click the Screen Options tab in the upper right corner and activate it.



