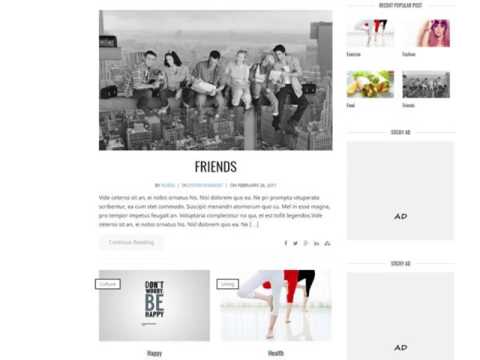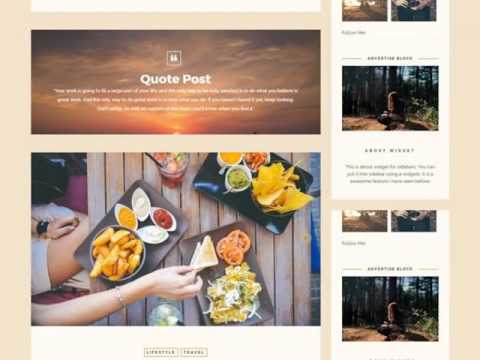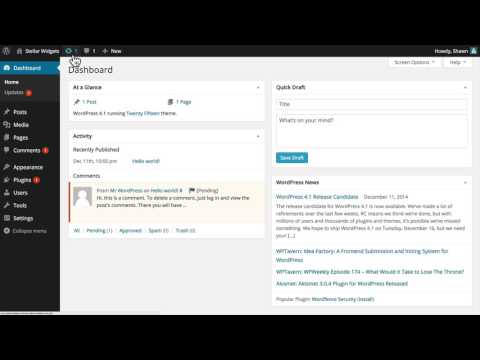How to Create a Portfolio Page
In this tutorial, I’ll show you how to create a Portfolio page similar to the one shown on the theme demo site.
Step 1 – Create a Portfolio Category With Sub-Categories
 What we want to do is create a main category of projects with several sub-categories. So, for example, if you’re a photographer, you might create a main “Photos” category with subcategories that describe the different types of photos within your portfolio (e.g. People, Places, Landscapes, etc). As another example, if you are a designer, you might create a main “Projects” category with subcategories such Web, Print, Logos, etc.
What we want to do is create a main category of projects with several sub-categories. So, for example, if you’re a photographer, you might create a main “Photos” category with subcategories that describe the different types of photos within your portfolio (e.g. People, Places, Landscapes, etc). As another example, if you are a designer, you might create a main “Projects” category with subcategories such Web, Print, Logos, etc.
To create your categories, in your WP dashboard, click Posts >> Categories, and create your main category as well as your subcategories.
Step 2 – Create Your Posts and Place Them in Their Respective Subcategory
If you’ve not yet created any Posts for your portfolio entries, you’ll need to do that and place the Posts in their respective subcategory.
Step 3 – Create a New Page for Your Portfolio Page
Once you have your portfolio Posts created, it’s time to create the Portfolio page to display them. In your WP dashboard, click Page >> Add New. Give your page a title, and if you like, you can write an introduction in the content box. You can also leave the content box empty.
Next, on the right side of the Add Page screen, look for the Page Attributes box. Within that box, you will see a drop-down box labeled “Template.” Select the Portfolio page template from the drop-down box.
Step 4 – Create a Custom Field Containing the Category ID of Your Main Portfolio Category
On the Add Page screen, scroll down to the Custom Fields box. Click the “Enter New” link to create a new custom field. For the Name field, enter “catid” without the quotes. Then, for the value field, you’ll need to enter the category ID of your main Portfolio category.
To get the category ID, in your WP dashboard click Posts >> Categories. Then hover your mouse over your Portfolio category. When you do that, the status bar in the lower left corner of your browser will show something like this:
http://www.mysite.com/wp-admin/edit-tags.php?action=edit&taxonomy=category&tag_ID=3&post_type=post
In the above example, the category ID is 3.
After you’ve entered the custom field name (catid) and the category ID in the value field, click the “Add Custom Field” button to save the custom field.
Step 5 – Publish Your Page
Finally, click the Publish button, and you now have a new Portfolio page.
Category: Tutorials