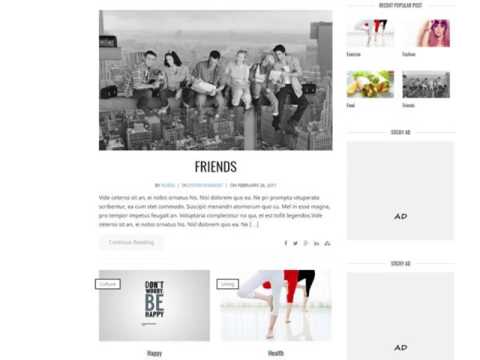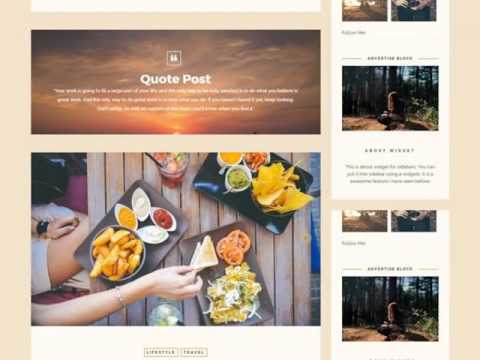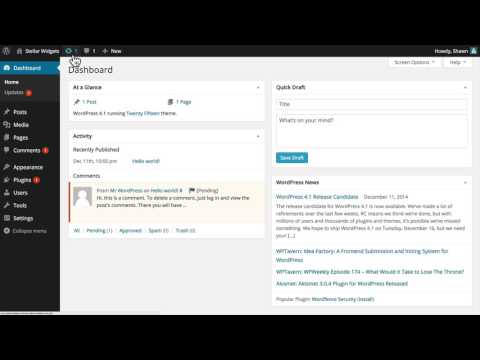How to Write a Post
Don’t let the title of this post fool you … I’m not meaning to insult your intelligence when I imply that your DON’T know how to write a post with WordPress (I’m sure you do). It’s just that there are a few features built into this theme, and it’s worthwhile to tell you how to get the most out of it.
If you look at the home page of the demo site, you’ll see that all the posts – including the featured posts at the top – display a post introduction (or excerpt) rather than the full post itself. It’s the same on the category pages, archive pages and search results pages. Then, when you click through to the individual post, you get the full post content along with comments and other information.
There are 2 possible methods to create the post introduction or excerpt …
Option 1: Set Theme Settings to Use Post Excerpts, and Use the Excerpt Field
Go to your Theme Settings page, and click “Basic Site Settings.” You’ll see an option to use the Post Excerpts or Post Content (default value is Excerpts). You’ll want to leave it set to Post Excerpts.
Now that the theme is set up for excerpts, the trick is to tell WordPress how to create the excerpt the way you want it rather than it’s own way. Without any other instructions, WordPress will create the excerpt on it’s own. Here’s what it does …
WordPress Codex: “If you do not provide an explicit excerpt to a post (in the post editor’s optional excerpt field), it will display a teaser which refers to the first 55 words of the post’s content. Also in the latter case, HTML tags and graphics are stripped from the excerpt’s content.”
So the solution is simple … Use the Excerpt field on the Add Post screen.
Whatever you place in the Excerpt field is what will be displayed as the post excerpt on your home page. And keep in mind, you will need to add some HTML to the Excerpt field if you want it to be used in the excerpt. Otherwise, WordPress strips out all code including HTML. For example, lets say you want your post excerpt to be displayed just like this:
This is the post intro, and it includes a link to this site.
In that case, here’s exactly what you’d need to place in the Excerpt field:
This is the post intro, and it includes a link to this site.
If you need some help with the HTML code, you can write your excerpt in the normal post editor, then click the HTML view tab, and simply copy the HTML code from there.
That’s all for this option. Lets move on to the second method you can use to create your post introduction/excerpt.
Set Theme Settings to Use Post Content, and Use the More Tag
With this method, all you have to do is set the theme to use Content rather than Excerpts. Then, when you write your post, simply use the More tag to cut the post according to your preference. The benefit of using this method over the previous one is simplicity. You don’t have to remember to use the Excerpt field, and any HTML code will still show up in your post introduction/excerpt.
Note: If you use the Post Content option with the tag, you may need to disable the post thumbnail. There’s a drop-down field just below the Post Editor that will allow you to do this. Simply select Yes for “Suppress Automatic Thumbnail Placement on This Post.” This will prevent you from having double thumbnails appear with the excerpt.
Category: Tutorials